Ways to Authenticate
Duo MFA Authentication Methods
Duo lets your users access their applications securely with various authentication options. Staff left their phone at home? Need to authenticate without an internet connection? Want a passcode-free login experience? Duo's got you covered.
Authentication Methods
Below are the ways you can choose to verify your identify when logging in to MFA-enabled University systems. To help you choose which option fits your situation, see the Duo Device Overview.
When users log into their SDSU accounts integrated with Duo, users will receive a Duo prompt that will allow users to choose how to verify their identity. Options for Duo Authentication include Duo Mobile Push, call me, entering a passcode using the Duo Mobile app or SMS Text, or using a hardware token. These are further described below.
The Duo Mobile app is a one-touch verification solution compatible with compatible mobile device, including tablets and smartwatches. This is the recommended method for verifying your identity because it is the fastest, most convenient, and most cost-effective option. In addition, using Duo Mobile Push notifications is the most secure way to authenticate into University systems.
The Duo Mobile app also generates passcodes when wireless access is not available.
1. If the Duo Mobile App is opened, click on the “Request waiting notice. Tap to respond…” to authenticate.
If you do not have the Duo Mobile App opened, a Duo prompt will be received on your mobile device.
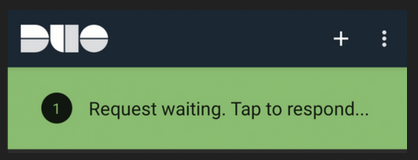
2. Push “Approve” if you sent the Duo notification to your device. Select “Deny” if you did not send the Duo notification.
Once the notification has been approved, you will be logged into the requested website.
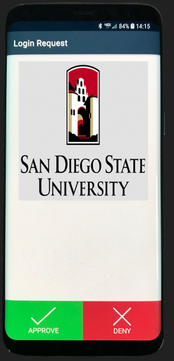
Use "Call Me" to send a phone call to your registered phone.
1. The “Call Me” feature can be used with any registered device.
Click on the “Call Me” button to receive a phone call from Duo to your registered device.
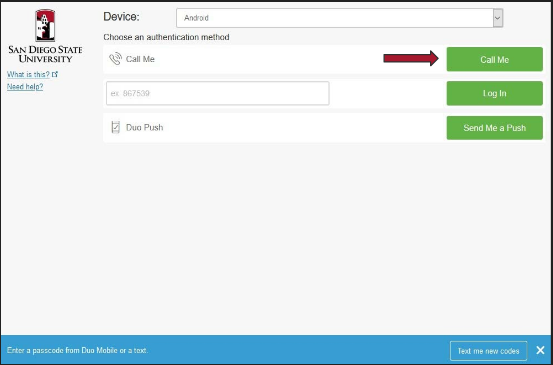
2. When you answer the call, a voice will say “Welcome to SDSU Duo, if you were not expecting this call, please hang up. Otherwise, press any key on your phone to login.”
Valid keys: 0-9, #, or *.
Once you have pressed a valid key, you will have successfully logged in.
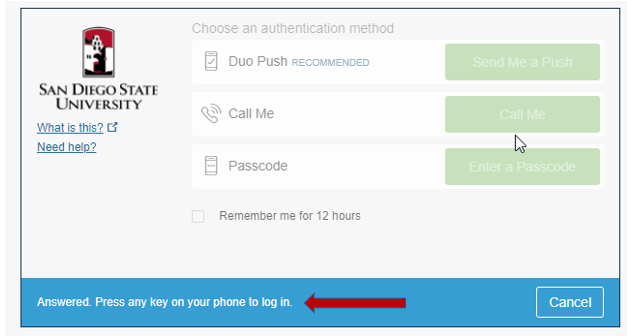
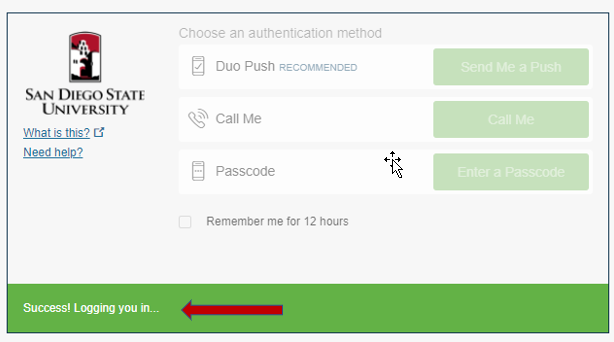
In situations where you don't have good cell phone reception, have poor internet access, or don't have the ability to receive an international call, your best option is to use the passcode method.
All it requires is an active internet connection. The Duo Mobile app also generates passcodes when wireless access is not available.
1. ENTER A PASSCODE USING THE DUO MOBILE APP
You can enter a passcode using the Duo Mobile App. Open the Duo Mobile App on your device and then click on the down arrow next to the San Diego State University Account.
The Duo Mobile App will generate a 6-digit code under the San Diego State University account.
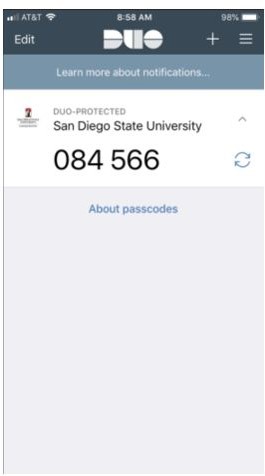
Enter the 6-digit passcode from the Duo Mobile App into the passcode textbox and then click on the “Log In” button.
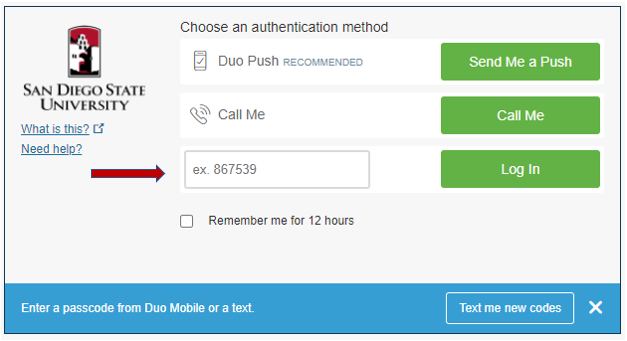
Once you have inputted a passcode generated from the Duo Mobile App, you will have successfully logged in. This will be indicated on the status bar of the Duo prompt.
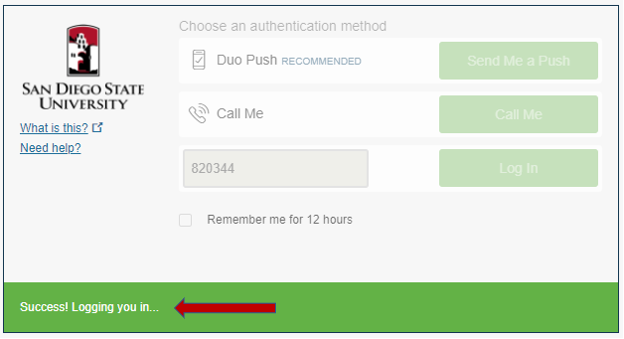
2. ENTER A PASSCODE USING SMS TEXT
You can also enter a passcode by sending yourself a text message. Click “Enter a Passcode.”
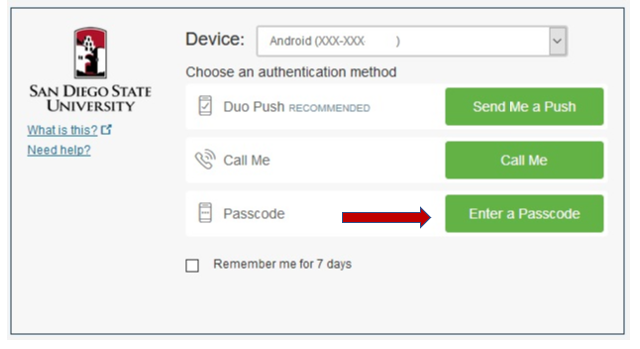
The blue status bar on the bottom of the Duo prompt will appear. Click “Text me new codes.”
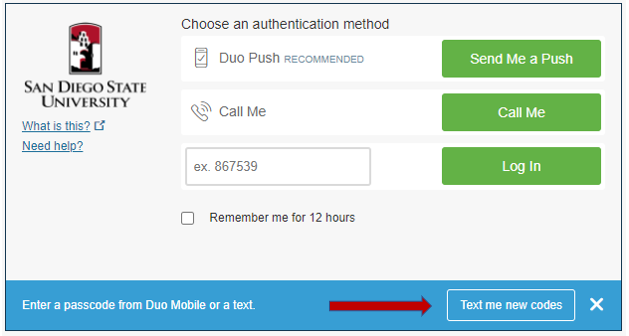
A code will be sent to your mobile device via SMS text. Input the code in the blank box and click “Log In.”
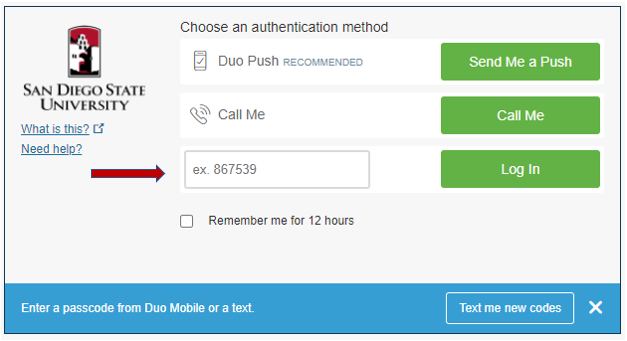
Once you have inputted a text generated sent to your phone, you will have successfully logged in. This will be indicated on the status bar of the Duo prompt.
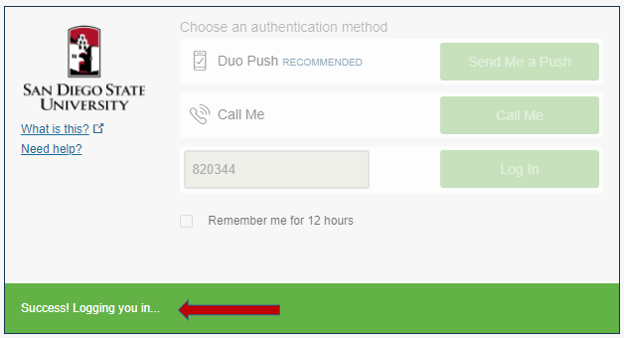
A hardware token is a small, battery-powered device that you can attach to a keychain. Pressing a button on the token generates a code on the built-in display. Please note the hardware token does not require cellular or internet service to receive Duo-generated passcodes.
For faculty and staff requesting a Duo token, create a ticket using the Service Portal and assign to AA-LIB-Help Desk. For students requesting a Duo token, please contact the Library Computing Hub Help Desk by phone at 619-594-3189, email at [email protected], or chat at library.sdsu.edu/askhub.
1. To authenticate using a hardware token, click the “Enter a Passcode” button.
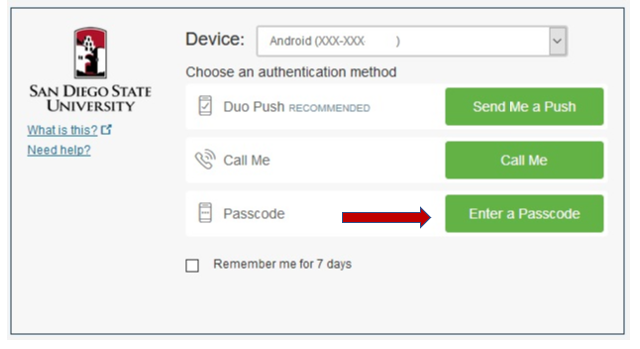
Press the button on your hardware token to generate a new passcode, type it into the space provided, and click on the "Log In" button.
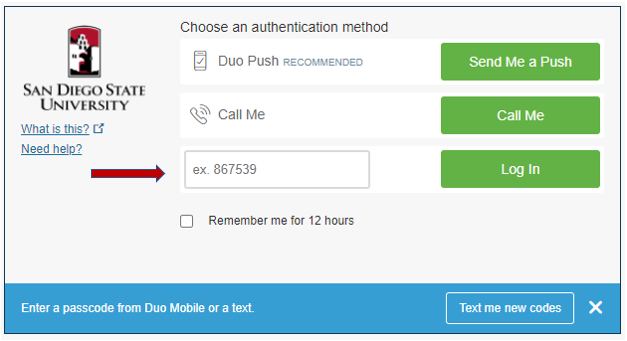
Once you have inputted a text generated from your hardware token, you will have successfully logged in.
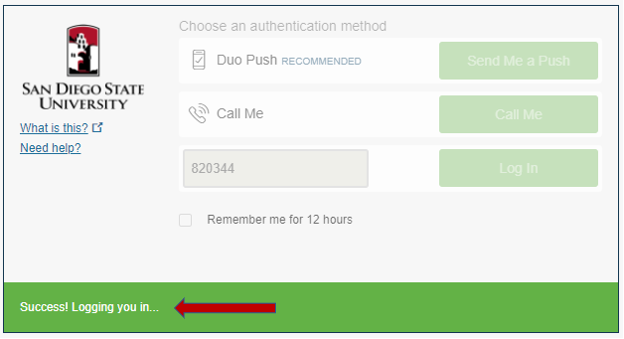
Get Help
To request a service, please submit a ticket via ServiceNow.
Report an Incident
Please contact the Information Security team immediately if you experience or are aware of any of the following:
