Reactivate a Device
Duo Troubleshooting - Reactivating Devices
For users who update their device (i.e. new phone), but have the same phone number, please follow the steps below to reactivate your device.
1. You will need to log into the SDSU Duo Portal screen to manage your Duo devices.
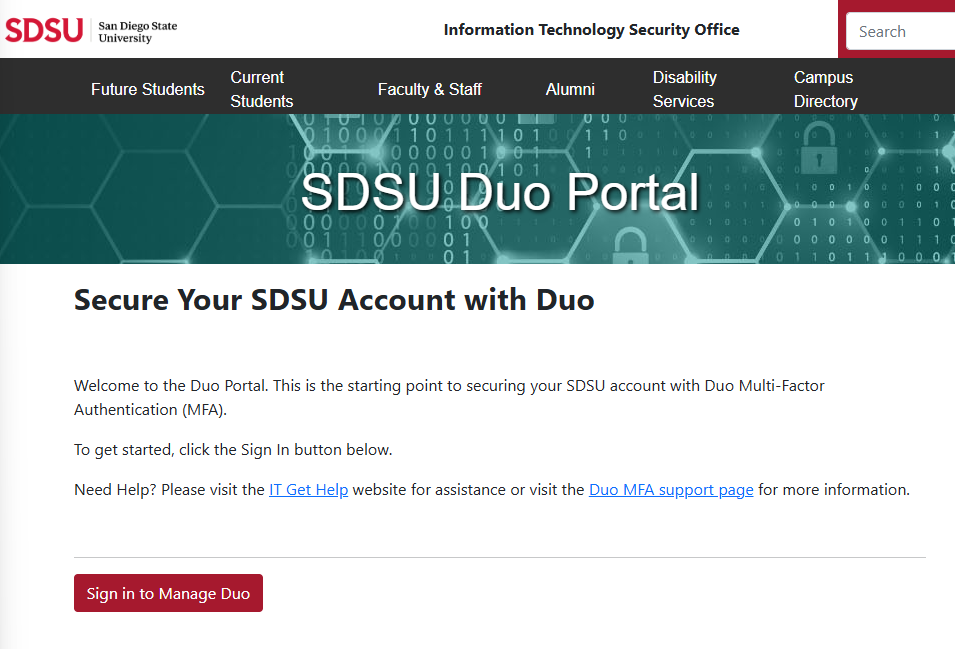
2. On your computer screen, you will be asked to provide your SDSUid login credentials and authenticate yourself.
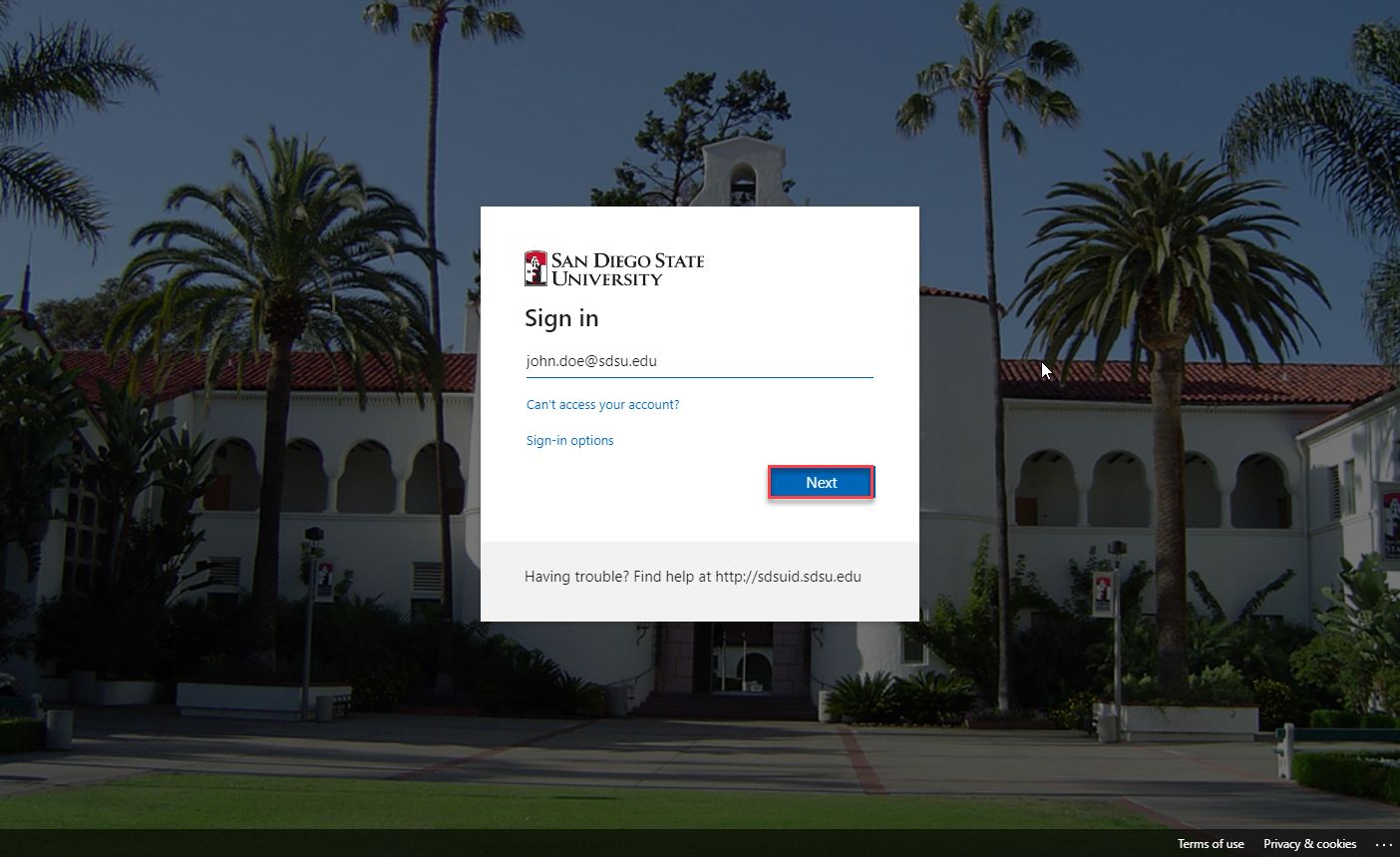
3. After you authenticate your device, you will see the Duo Portal menu.
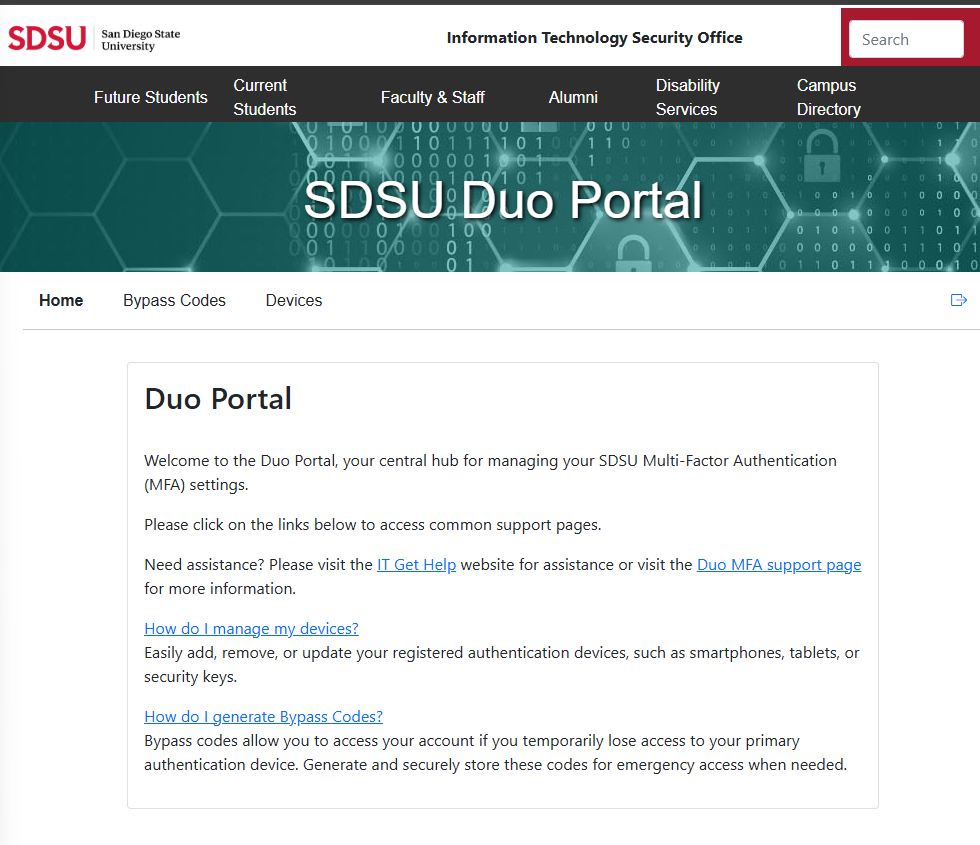
4. Click Devices. You will be taken to the Manage Duo Devices page. Once there, click Device Management.
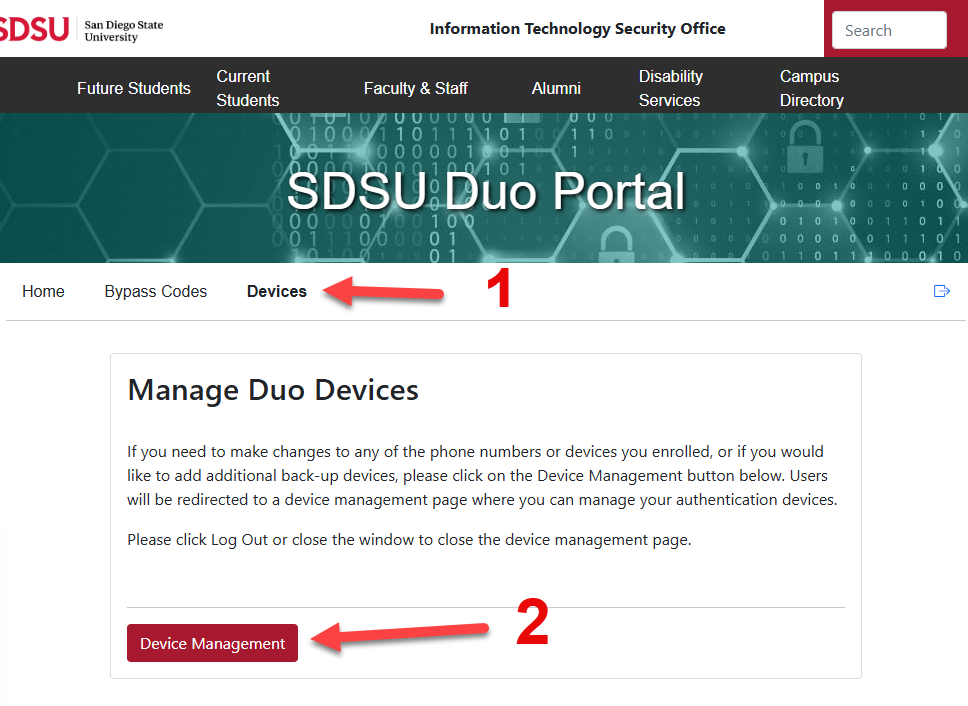
5. You may be asked to verify your identy before managing devices. Select your authentication method. Push is the recommended authenication method.
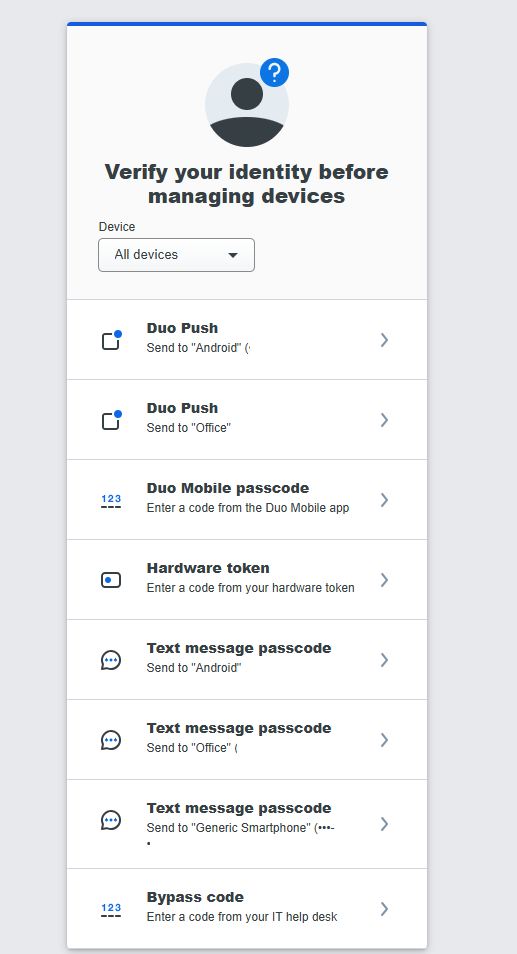
6. You will be taken to your device page. Select the device that needs to be reactivated.
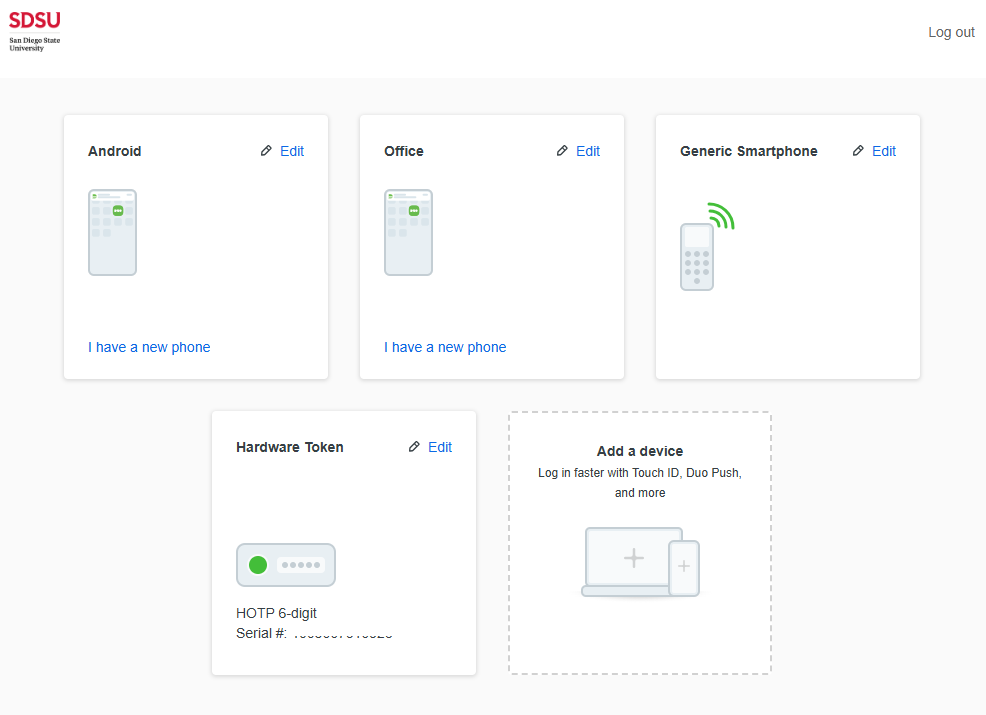
Same Phone Number, New Device
1. If you have the same number, select I have a new phone under the device that needs to be reactivated. You will see a popup. Click Get Started if you have the same number.

2. You will see another popup that will ask you to confirm ownership of your device. Click Send me a passcode. Enter the passcode and click Verify.
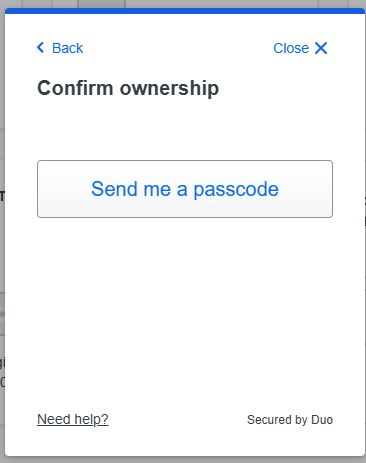
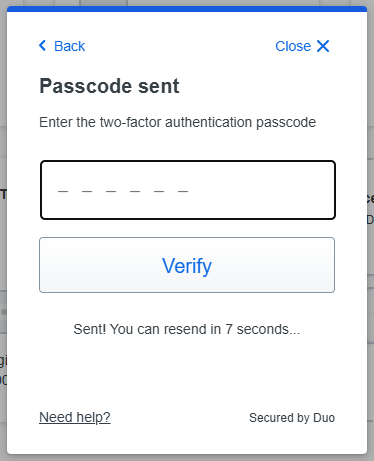
3. You will see a popup that will ask you to download the Duo Mobile App. If you have already downloaded the app, click Next.

4. You will see a QR code. Scan that code with your Duo Mobile App. You will see a checkmark to confirm tha tthe QR code was scanned properly.
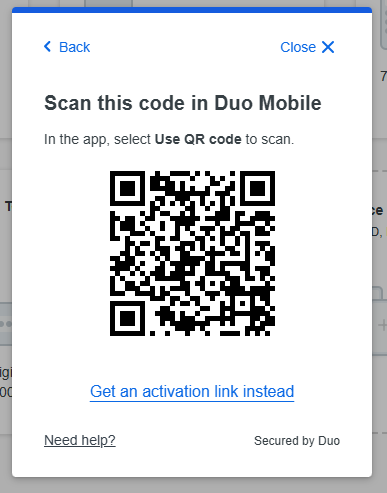
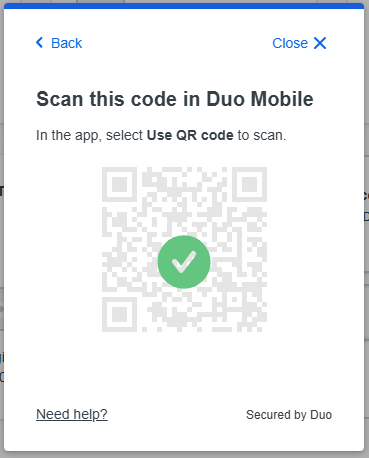
5. You have now reactivated your device. Click Continue. You will see your new device (same phone number) on the device management page.
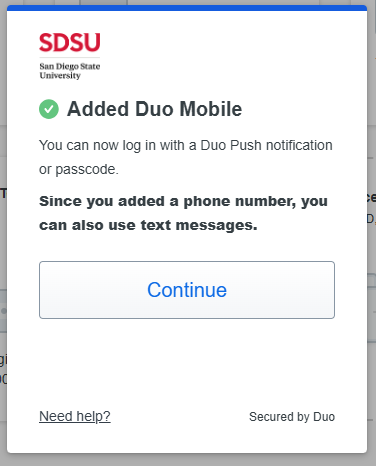
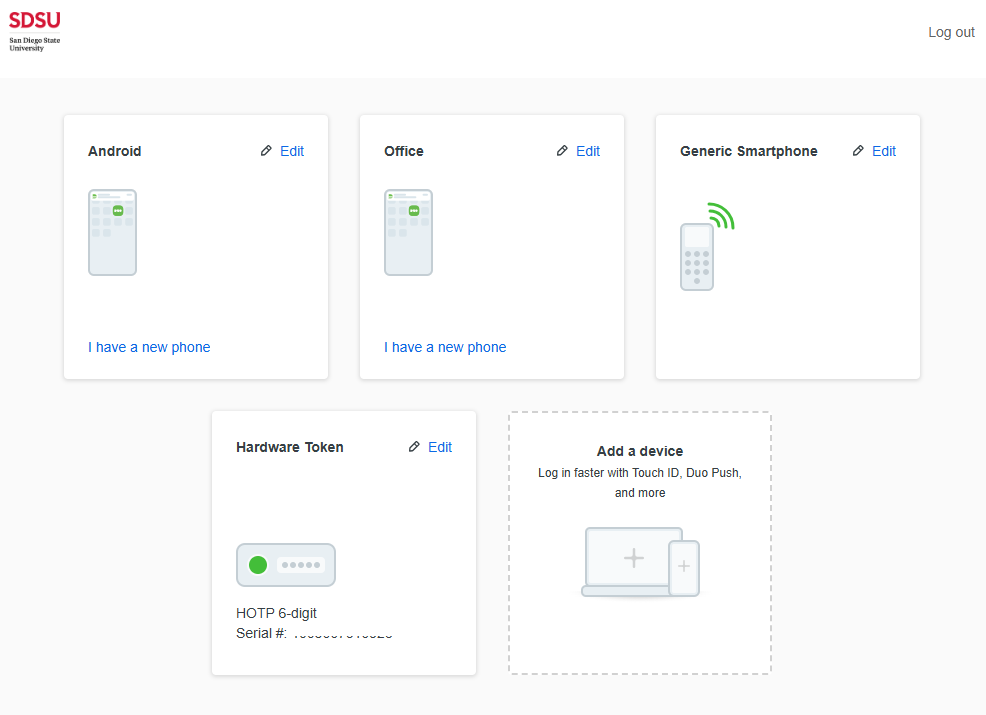
New Device, New Number
If you have a new phone number, you will have to follow the steps to add a new device.
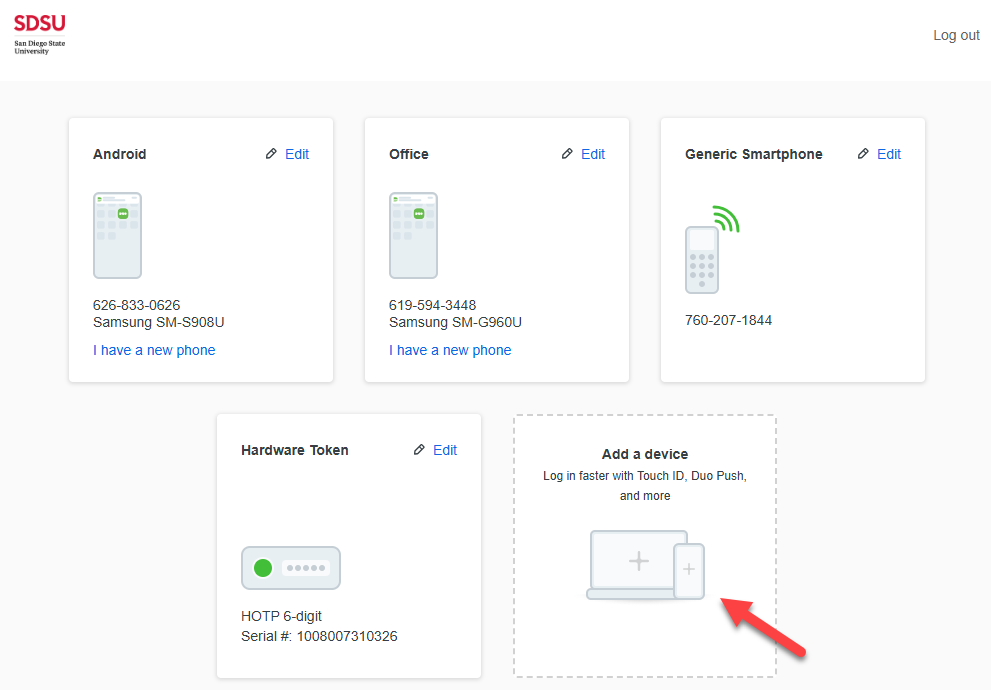
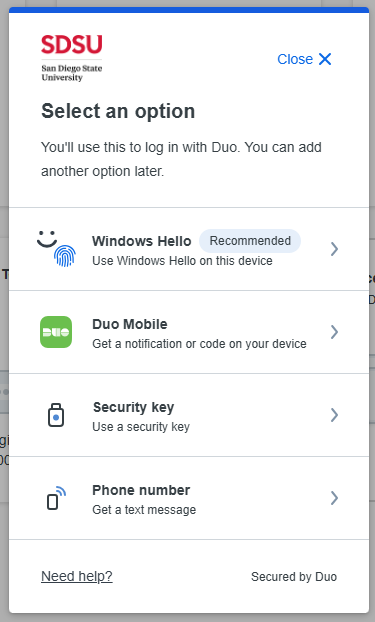
Get Help
Submit a ServiceNow ticket for assitance.
Get Help
To request a service, please submit a ticket via ServiceNow.
Report an Incident
Please contact the Information Security team immediately if you experience or are aware of any of the following:
