Enroll an Older Device
Duo Older Device Enrollment
In some scenarios, users may have devices with older operating systems that are incompatible with the Duo Mobile app. Duo recommends upgrading to the most recent operating systems version for your devices in order to ensure compatibility. More information on Duo-supported Android devices and iOS devices are provided at the respective links.
In other cases, users may prefer not to download the Duo Mobile app and use another method to authenticate, such as the "Call Me" or "Enter a Passcode" options.
Please follow the step-by-step instructions for help using these other options.
1. Open a new browser window on the computer on which you are going to login to your sdsu.edu account, go to Duo Portal, and use the "Sign In" button to begin.
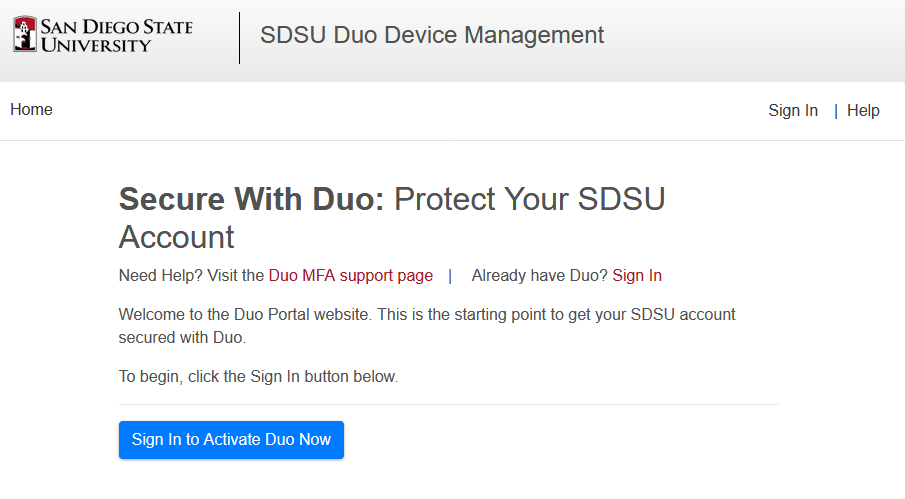 2. On your computer screen, you will be asked to provide your SDSUid login credentials and authenticate yourself.
2. On your computer screen, you will be asked to provide your SDSUid login credentials and authenticate yourself.
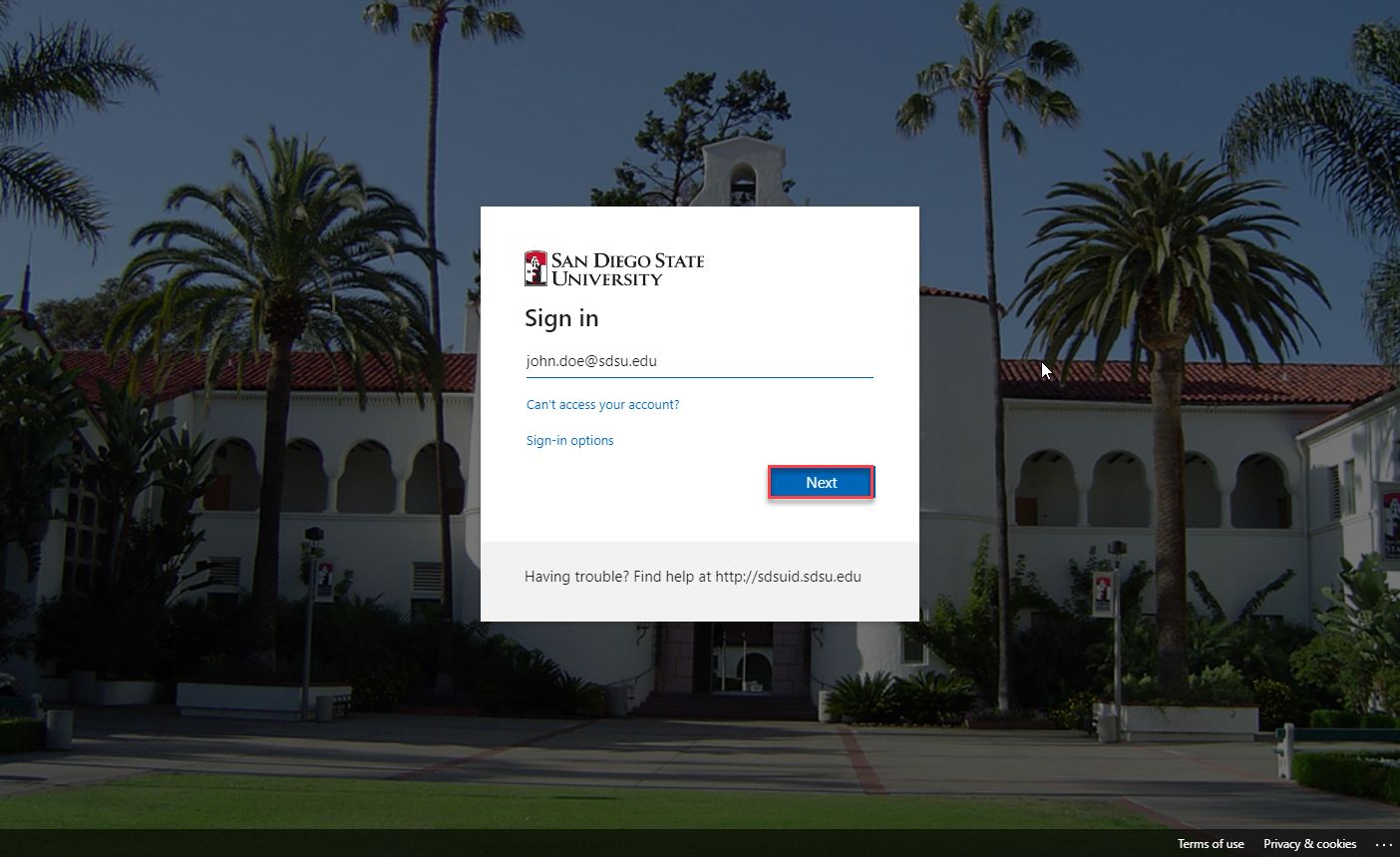
3. On the Duo Portal screen, click “Start Setup” to begin the Duo MFA setup.
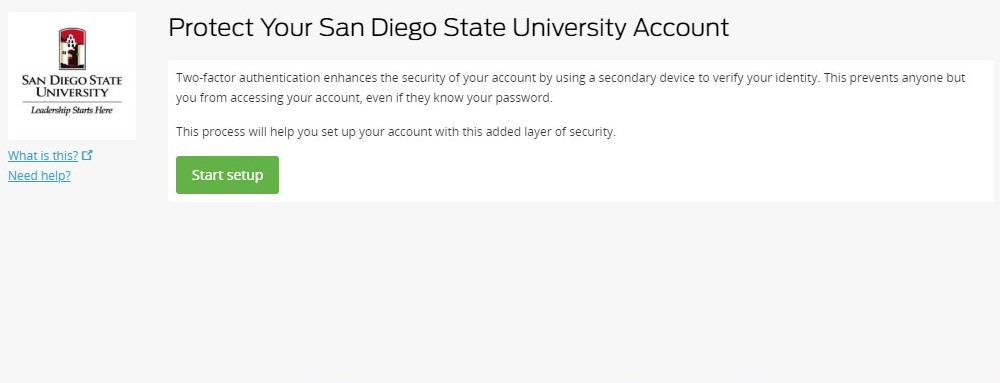
4. On the Duo Portal screen, select the "Mobile phone."
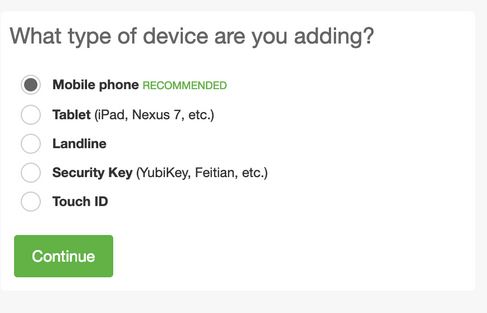
5. On the Duo Portal screen, confirm the country and input your phone number (no hyphens required). Place a check in the "You entered (your phone number displays). Is this the correct number?" and then click "Continue".
You can enter an extension if you chose Landline in the previous step.
If you're enrolling a tablet, you will not be prompted to enter a phone number.
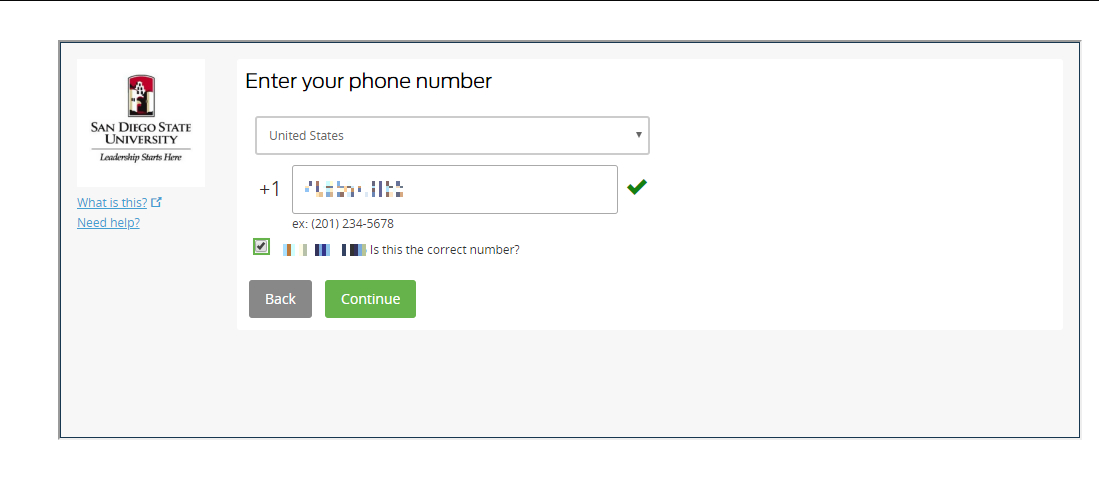
6. On the Duo Portal screen, for older devices without smartphone functionality, please select "Other (and cell phones)."
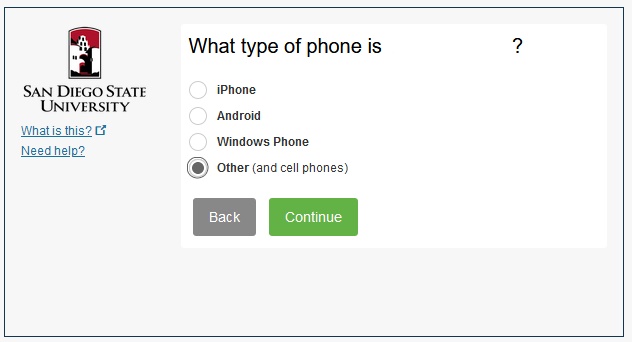
7. On the Duo Portal screen, you will see "My Settings and Devices" where the device you enrolled will be added. Click "Continue to Login."
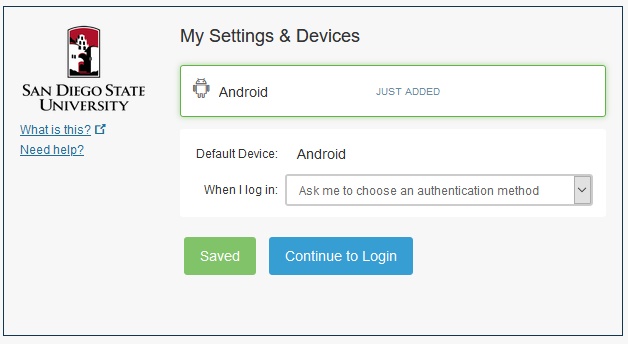
8. When you log in to your SDSU Gmail account, you will receive a Duo prompt. With an older device, users can either receive a phone call or enter a passcode.
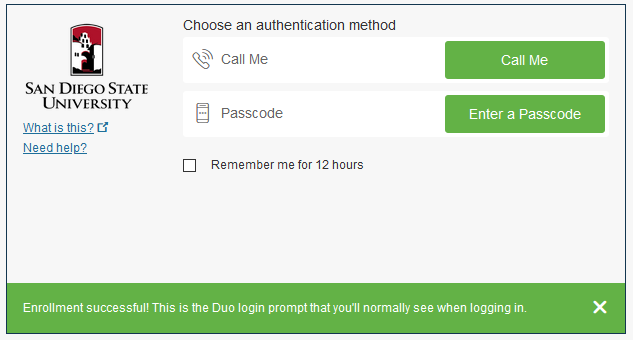
9. If you selected the "Call Me" option, you will receive a phone call. The phone call will instruct you to "Press any key on your phone to log in."
If you selected the "Enter a Passcode" option, a blue banner will appear on the bottom of the Duo Portal screen. Click “Text Me New Codes.”
A code will be sent to your mobile device via SMS text. Input the code in the blank box and click “Log In.”
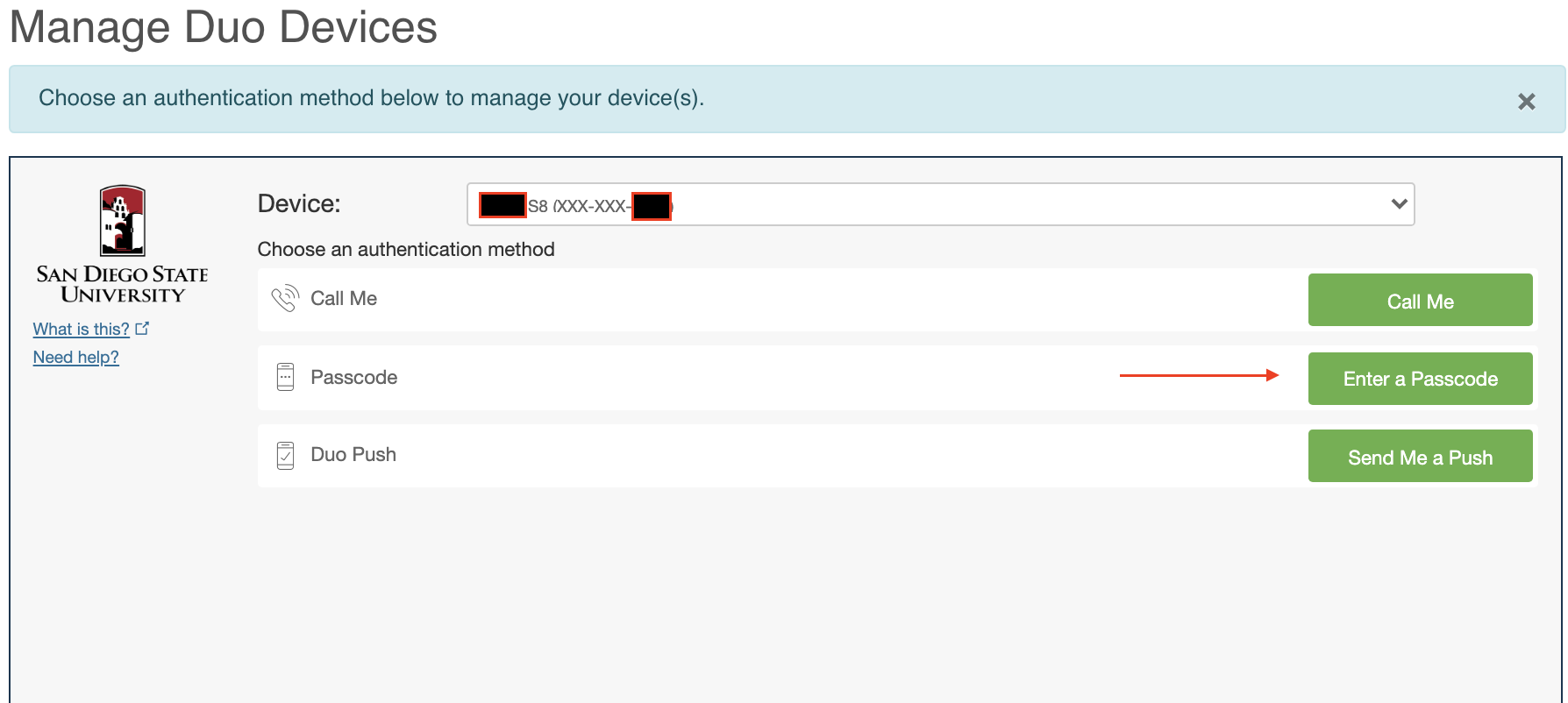
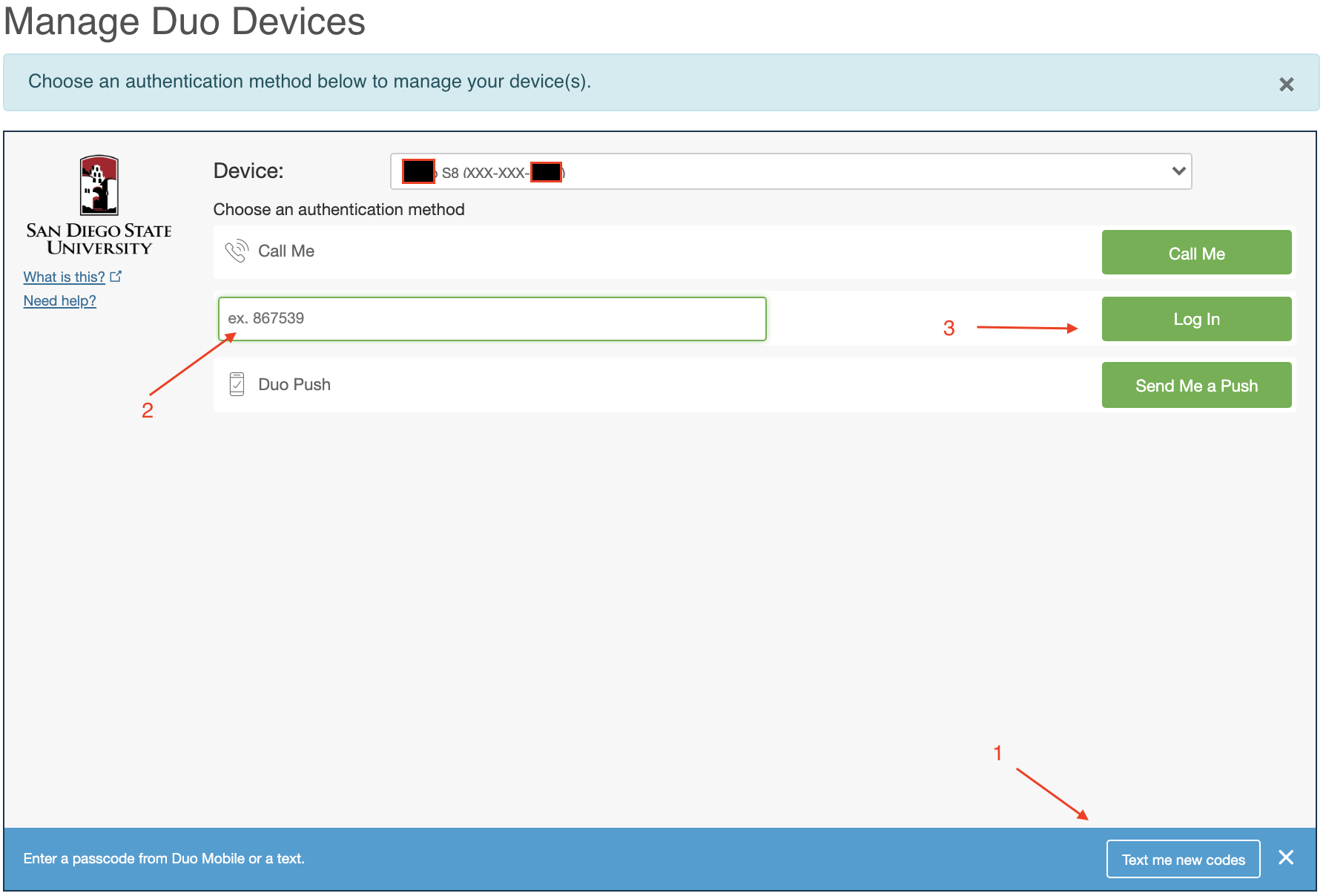
10. Congratulations! You've successfully activated Duo!
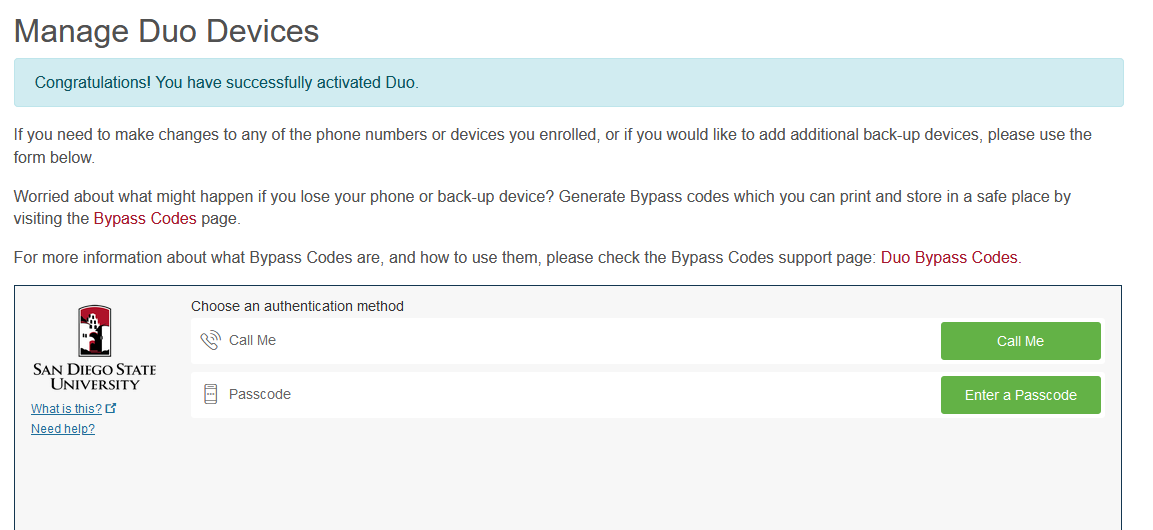
11. Your account is now verified using Duo MFA authentication!
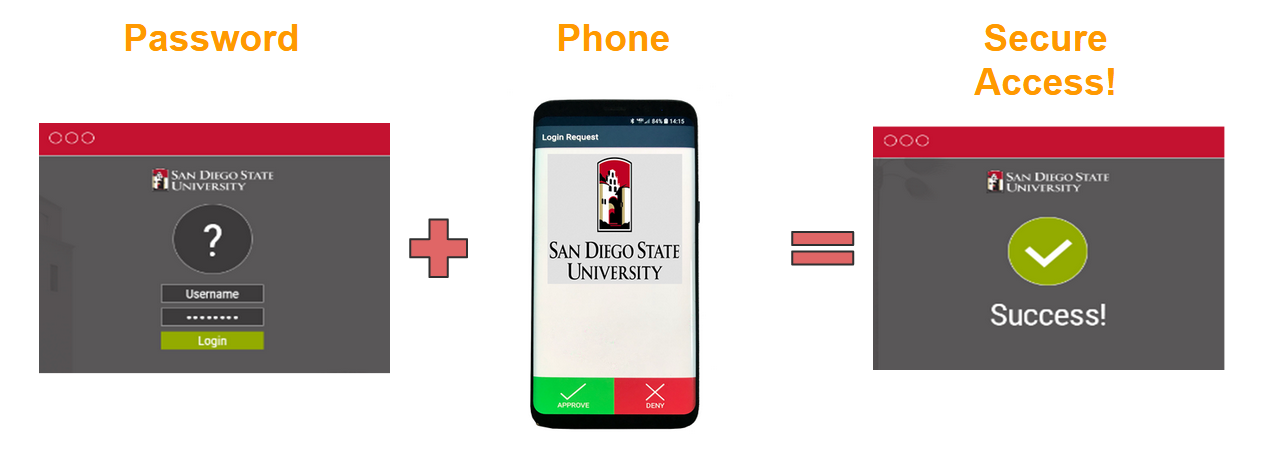
Get Help
To request a service, please submit a ticket via ServiceNow.
Report an Incident
Please contact the Information Security team immediately if you experience or are aware of any of the following:
