Virtual Private Network (VPN)
VPN Services
To access SDSU campus resources remotely and securely, SDSU requires a Virtual Private Network (VPN) connection. As an added layer of protection, Duo MFA has been integrated with GlobalProtect VPN. With Duo MFA, users are asked to authenticate with a second factor (such as a mobile device or physical token) in order to access campus resources remotely.
This guide will help with information on setting it up and usage of SDSU VPN.
Step 1: Setting up VPN
1. Browse to https://vpn.sdsu.edu and log in with your SDSUid identifier (do not append "@sdsu.edu" to your username). For example, if your SDSUid is "[email protected]", use "john.doe.test" to log in.
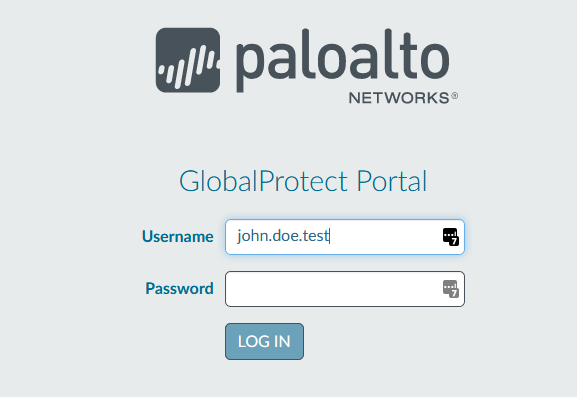
2. Download the appropriate GlobalProtect client for your platform.
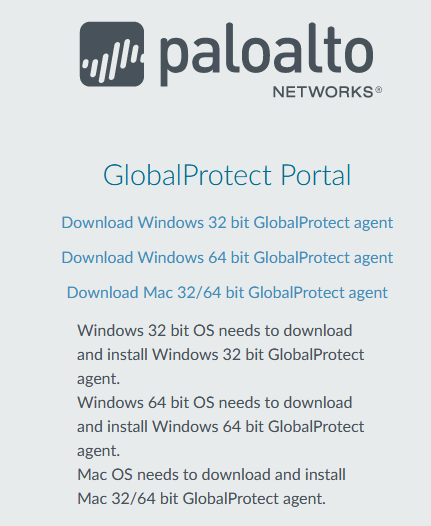
3. Locate the GlobalProtect Software downloaded on the previous step and install it.
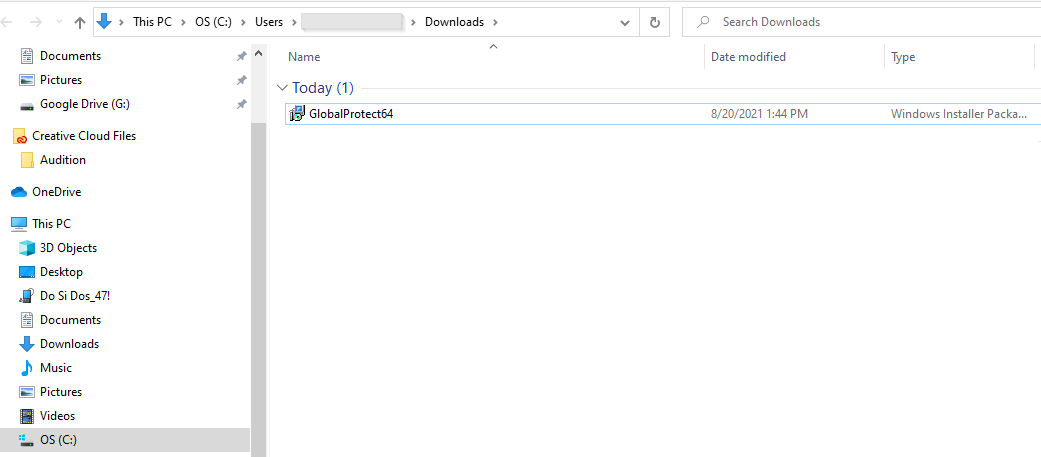
4. When you are installing the program, accept all the default values by clicking Next, and when the installation is complete, click Close. **Note: You may need to reboot your computer.**
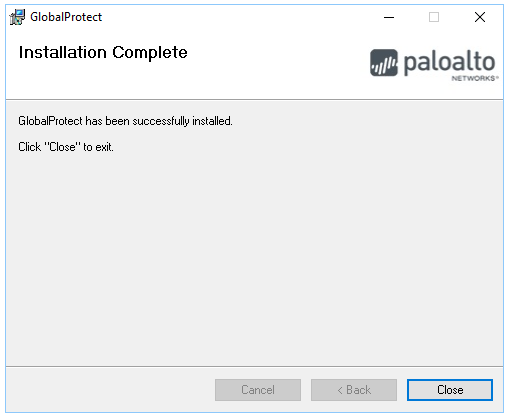
5. If you do not see a pop-up for the GlobalProtect program, click on the system tray to display the icon list and select the GlobalProtect icon (globe). Enter the portal address of vpn.sdsu.edu in the box and click on Connect (You do this step only once).
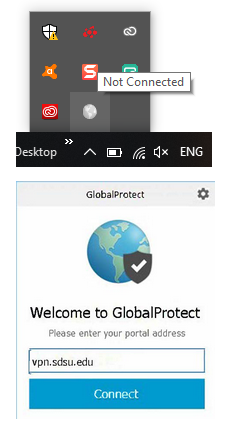
6. At the Sign In, type your SDSUid without the “@sdsu.edu” part and the password. Click on Sign In.
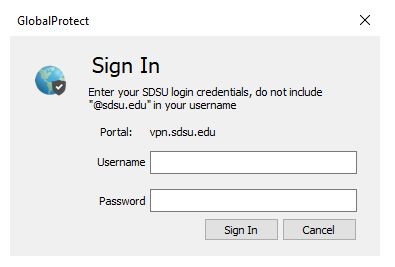
Step 2: Authenticating with Duo MFA on VPN
1. You will receive another prompt after signing in that will ask you to authenticate with Duo MFA. Start by entering your SDSUid username without the @sdsu.edu. Users have the following options when authenticating with Duo MFA on GlobalProtect VPN:
- PUSH - If you have installed and configured the Duo Mobile app on your phone, type your password to authenticate.
- CODE - To authenticate with a Duo Mobile code, type your password followed by a comma and the code (e.g. YourP@ssw0rd,#######).
- PHONE - To authenticate with a phone call, type your password followed by a comma and the word PHONE (e.g. YourP@ssw0rd,PHONE).
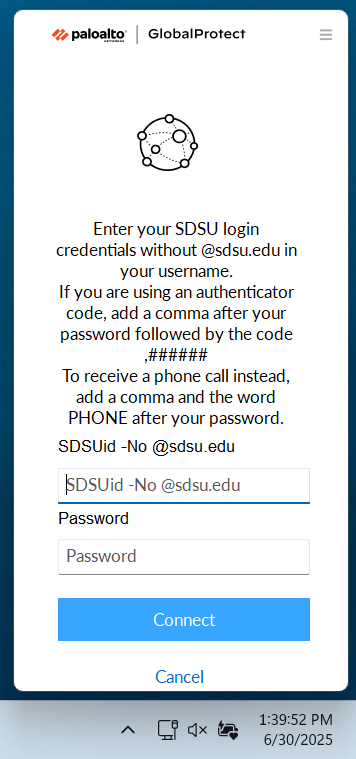
2. You are ready to access campus resources via the SDSU VPN. When you are connected to the VPN, you
will have access to all campus resources that are not protected by an internal campus firewall. In addition,
you should be able to access all resources that are available to the SDSU community at-large or the public
Internet (like www.sdsu.edu, police.sdsu.edu, newscenter.sdsu.edu, etc.). Access to resources that are
behind internal firewalls may require additional coordination with your IT support staff.
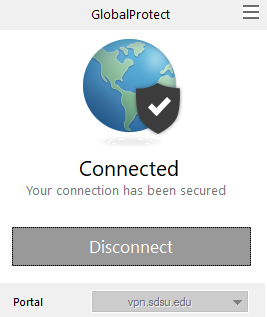
Frequently Asked Questions
VPN is a connection method used to add security and privacy to private and public networks, like Wi-Fi Hotspots and the Internet. VPNs are most often used by universities to protect sensitive data.
The San Diego State University VPN provides secure access to specific University networks and systems (such as network drives or your work computer) from unknown networks like your home. The goal is to enable the user to work remotely as if you’re on campus.
San Diego State VPN software is provided free of charge to active student, faculty, and staff.
Prior to accessing the VPN Client, users must ensure that the proper VPN requirements are followed.
The VPN client can be installed on any SDSU managed devices and personal devices to access campus resources remotely.
Guidance on VPN requirements are provided here.
There are a number of applications and services that require VPN connection in order to be accessed off-campus. List of applications and services that require VPN to be accessed off-campus. **Note: Access is restricted and login to the OU site is required.**
Get Help
To request a service, please submit a ticket via ServiceNow.
Report an Incident
Please contact the Information Security team immediately if you experience or are aware of any of the following:
