Step 1: Install the Duo App
Duo Getting Started
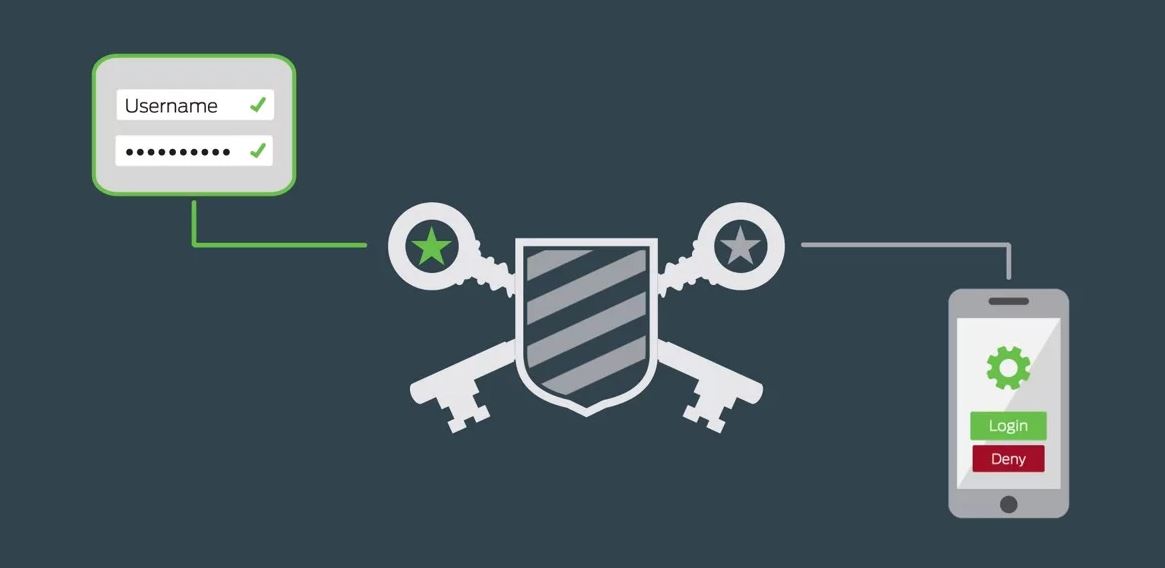
Step 1: Getting Started with Duo
Step-by-step instructions about how to enroll your device into Duo MFA.
Duo Informational Videos are also available.
1. Download the Duo Mobile app for either iOS or Android on the device you intend to use for authentication.
**Please be sure to download the Duo Mobile app with the green icon, and not Google Duo, which is a different app.**
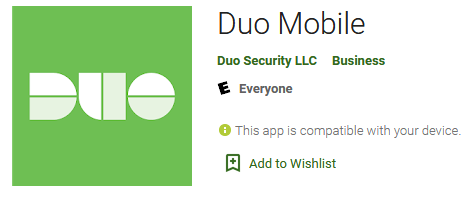
2. Open a new browser window on the computer and go to the Duo Portal. Use the "Sign In to Activate Duo Now" button to begin.
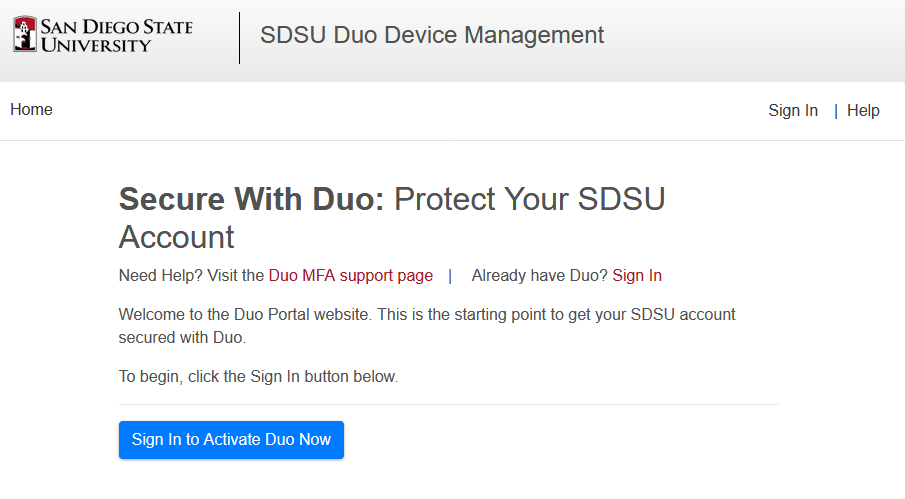
3. Log in with your SDSUid credentials.
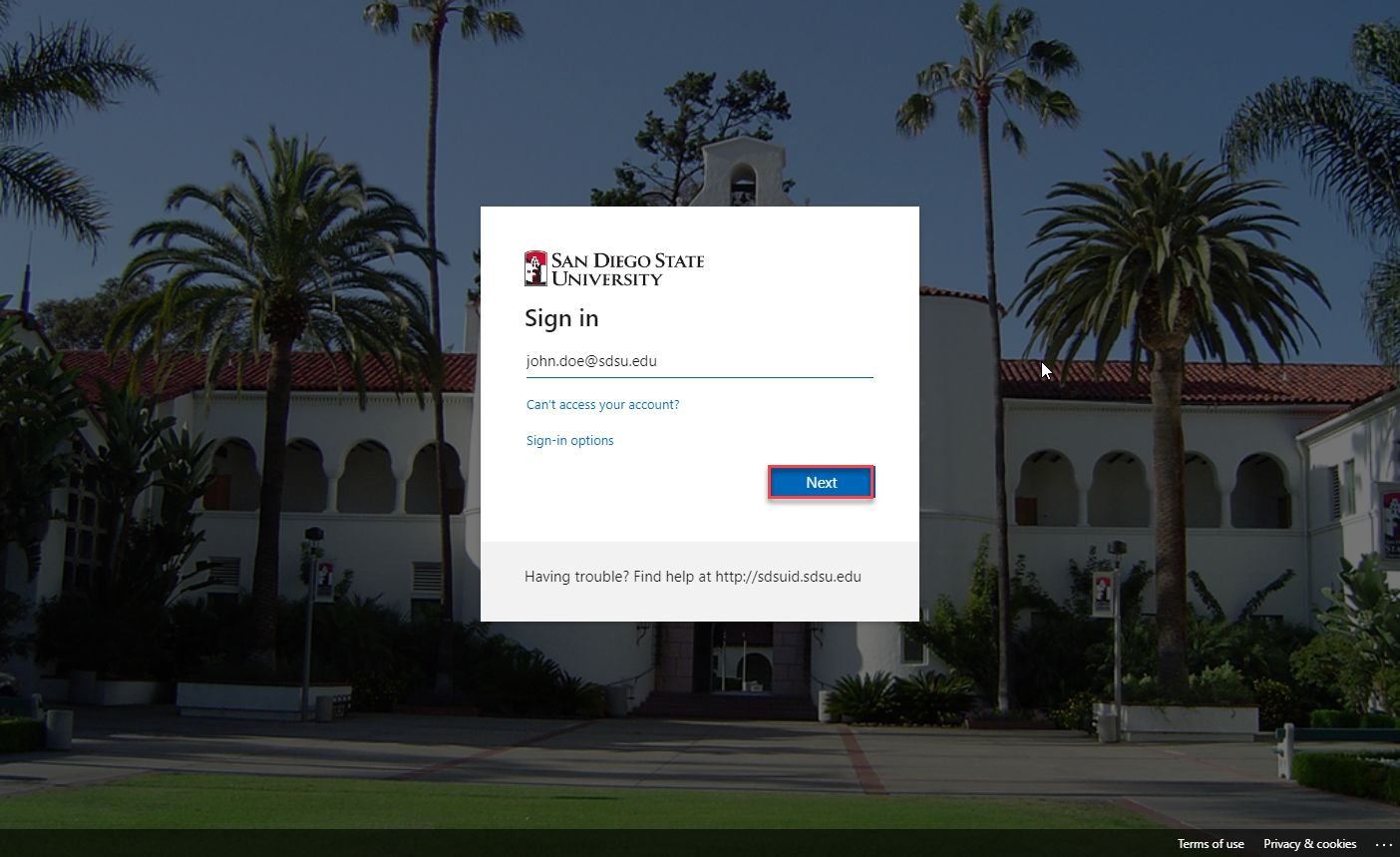
4. On the Duo Portal screen, choose “Start Setup” to begin the Duo MFA setup.
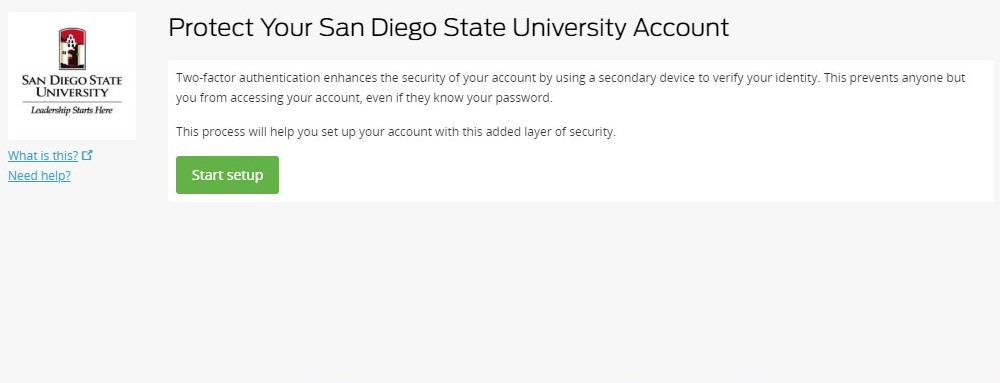
5. On the Duo Portal screen, select the device you would like to enroll in Duo. A mobile phone is recommended as has the most robust features (PUSH, text, phone call, passcodes). Enrolling multiple devices (e.g. smartphone, landline, tablet, etc.) is also recommended to prevent you from getting locked out of your account.
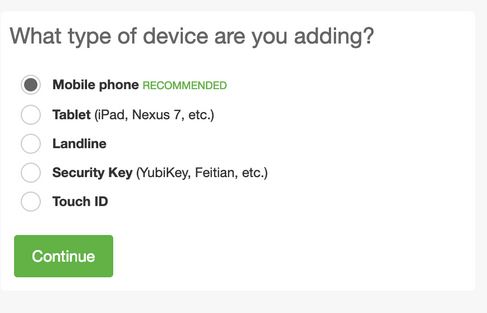
6. On the Duo Portal screen, confirm the country and input your phone number (no hyphens required). Place a check in the "You entered (your phone number displays). Is this the correct number?" and then select "Continue".
You can enter an extension if you chose Landline in the previous step.
If you're enrolling a tablet, you will not be prompted to enter a phone number.
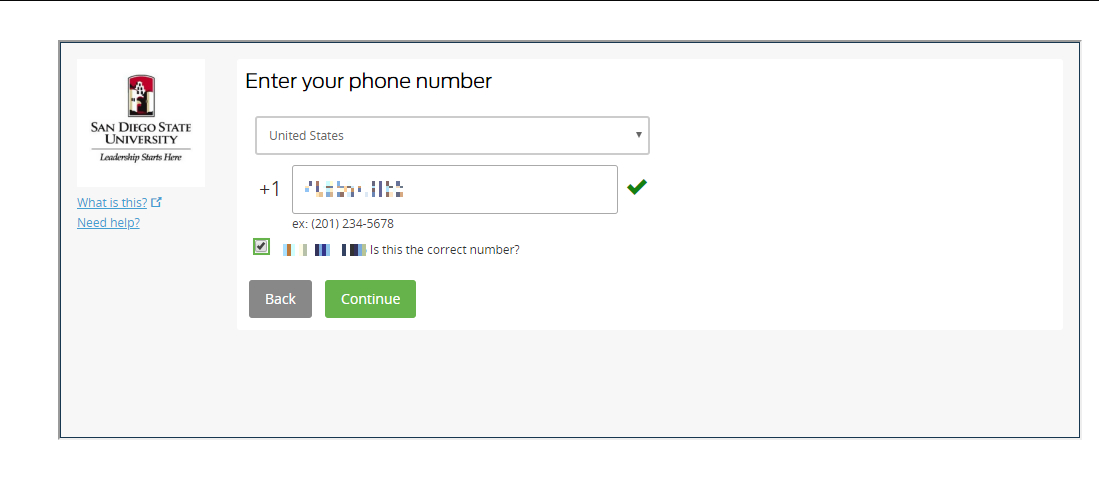
7. On the Duo Portal screen, confirm the type of device you are adding to Duo and click "Continue."
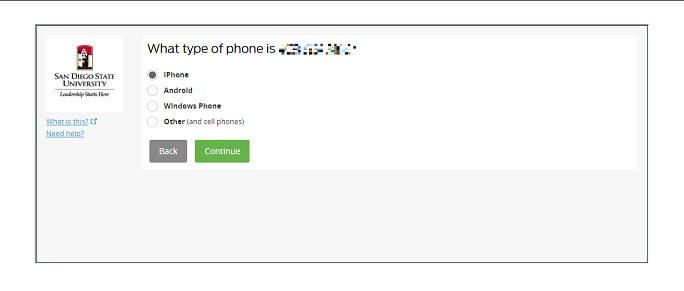
8. On the Duo Portal screen, follow the platform-specific instructions on the screen to install Duo Mobile.
Open the Duo Mobile app on your phone, return to the enrollment window and select “I have Duo Mobile installed.”
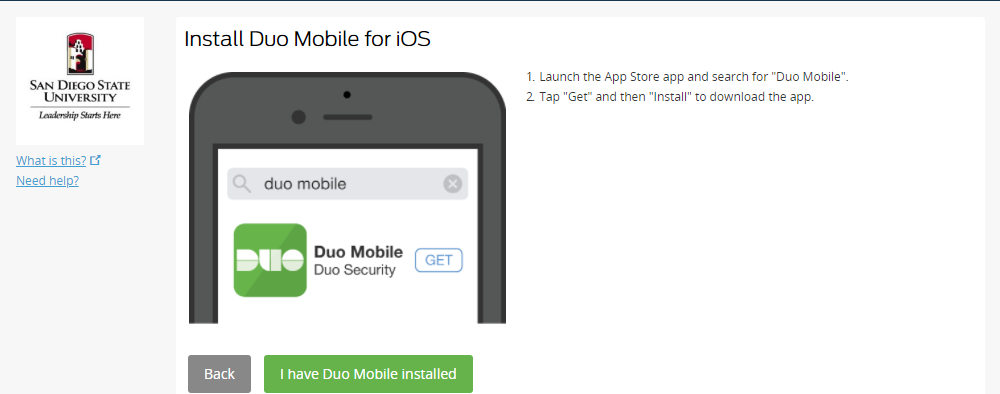
9. On the Duo Portal screen, you will see "Activate Duo Mobile" and a barcode.
Open the Duo Mobile app on your phone. Select "Use QR Code." Scan the barcode on the Duo Portal screen with your device’s camera.
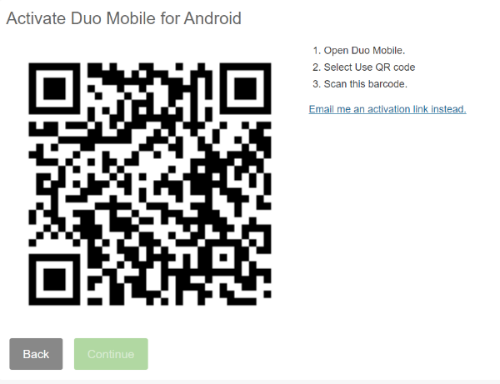
10. On iPhone, Android, and Windows devices, activate Duo Mobile by scanning the barcode with the Duo Mobile app's built-in barcode scanner. If you are prompted on the Duo Mobile app to allow access to your camera, select the “OK” option.
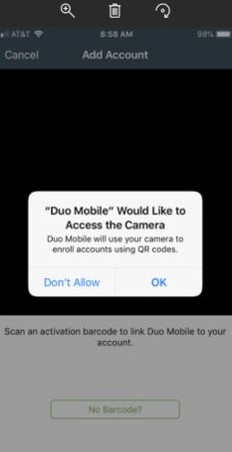
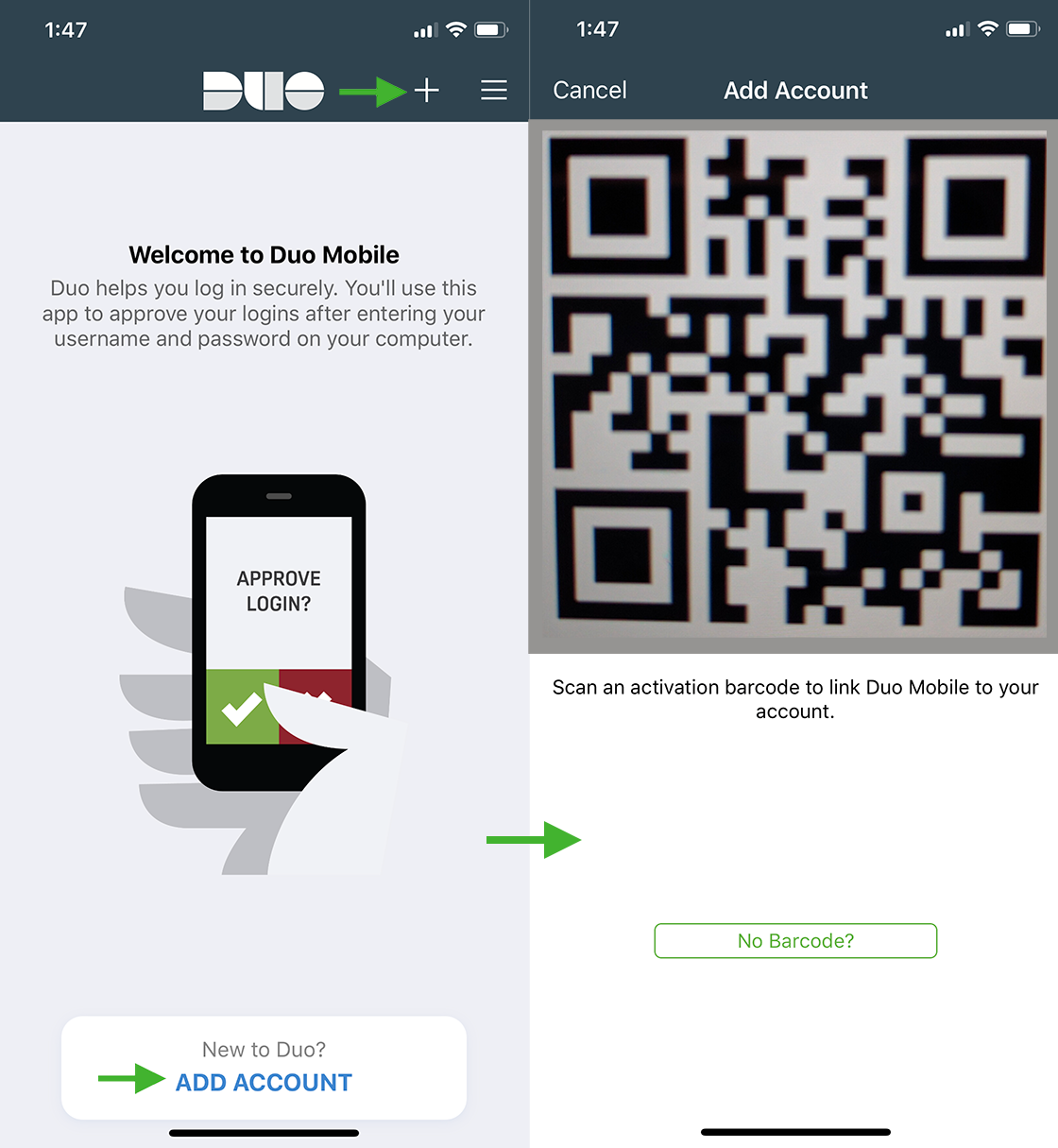
11. On the Duo Portal screen, if you see the green checkmark, you have successfully registered your device. Choose "Continue."
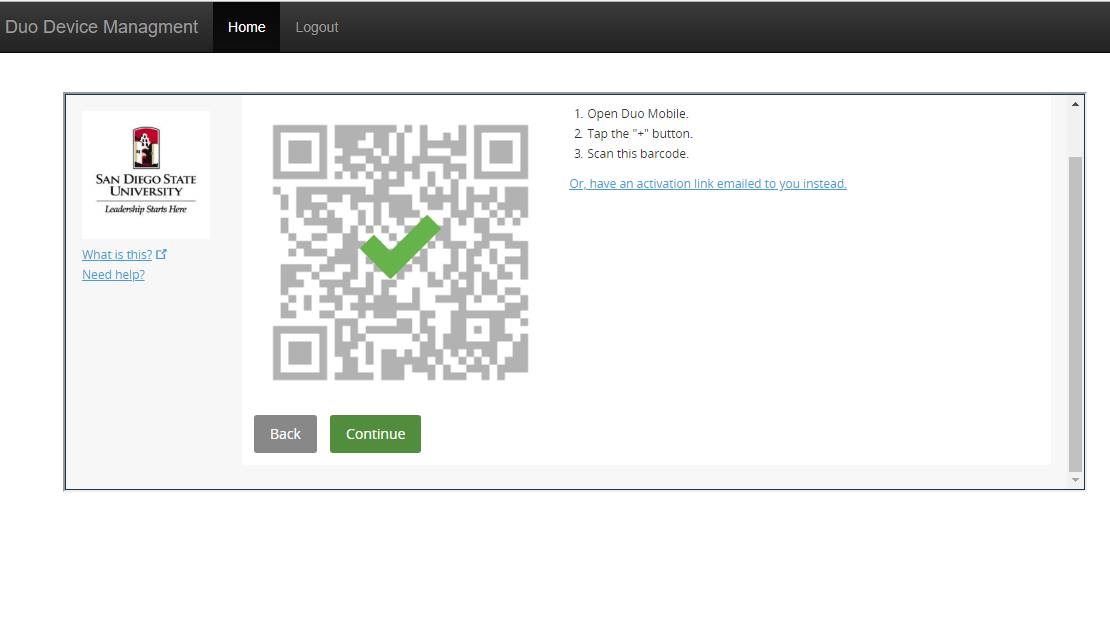 On the Duo Mobile app, an automatic passcode will be generated that will register your device. You will know your device is registered when you see "Duo-Protected San Diego State University." Your device can now generate codes to be used for authentication using the Duo Mobile app.
On the Duo Mobile app, an automatic passcode will be generated that will register your device. You will know your device is registered when you see "Duo-Protected San Diego State University." Your device can now generate codes to be used for authentication using the Duo Mobile app.
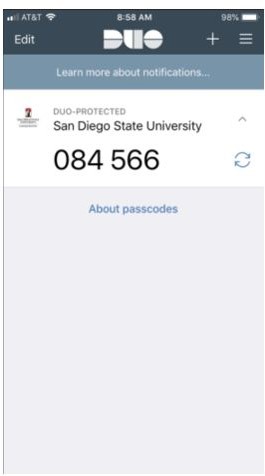
12. On the Duo Portal screen, you will see "My Settings and Devices" where the device you enrolled will be added.
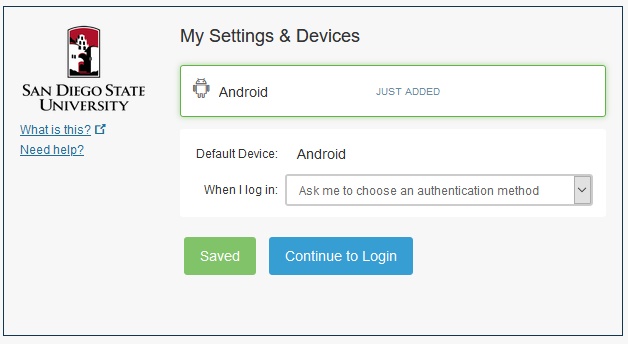
On the Duo Portal screen, you can choose an authentication method by clicking on "Ask me to choose an authentication method." If you are using the Duo Mobile app, you can choose "Automatically send this device a Duo Push." Otherwise, you can select as the default authentication method a phone call. If you choose a default authentication method, your mobile phone will remember the default setting and will no longer ask you choose an authentication method. Setting a default authentication method is optional.
Select "Continue to Login" when you are done.
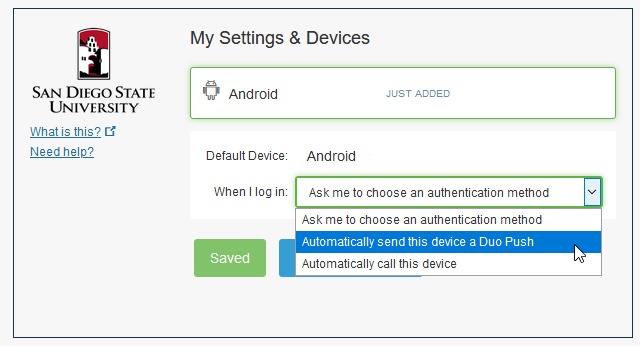
13. If you are unable to scan from your phone, click on “Email me an activation link instead" on the Duo Portal screen.
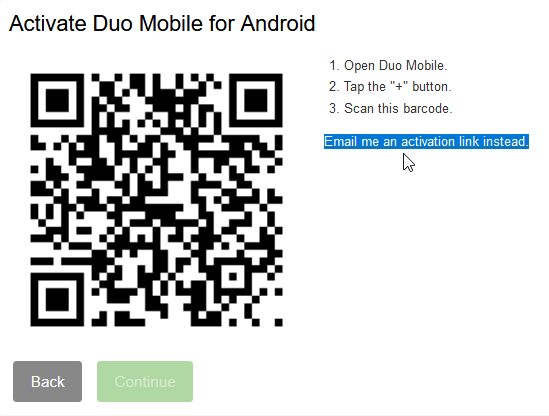
14. On the Duo Portal screen, enter your SDSU email address that you can check from your device. You will be sent a special link that you can click to activate Duo Mobile. Once you have followed the link from the email, choose “Continue” on the Duo Portal screen.
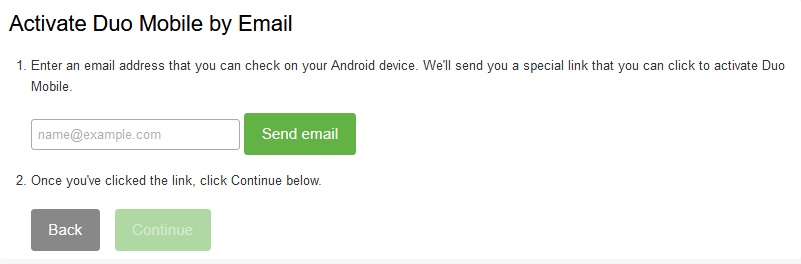
15. Once you have successfully enrolled your device, you will see this prompt on the Duo Portal screen" This is the Duo login prompt that you'll normally see when logging in. Here, users can also select "Remember me for 12 hours."
The "remember me" feature makes Duo MFA more convenient by reducing the number of times that you'll be prompted for Duo MFA on the same device using the same browser. Checking off "Remember me for 12 hours" is optional.
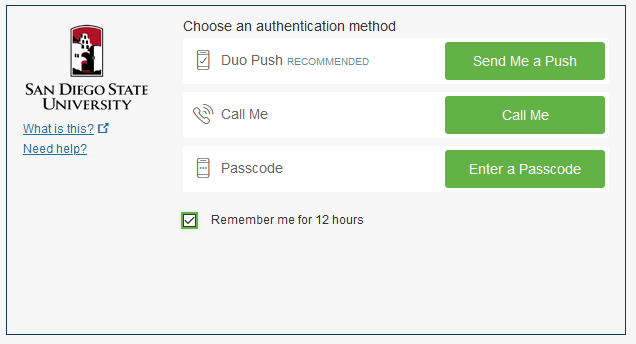
Choose an authentication method when prompted. The screenshot below shows the "Send Me a Push" option.
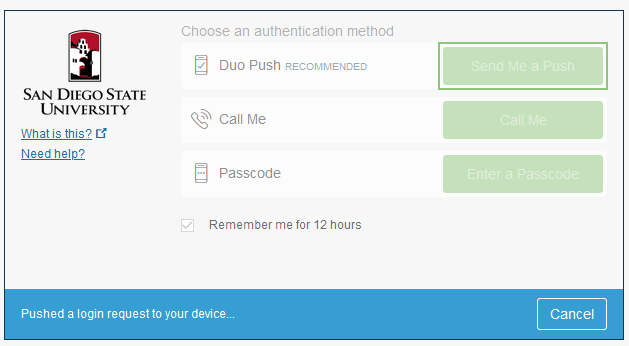
16. The next screen will appear that states "Duo is active on your SDSUid account." After successfully enabling for G Suite, you will receive a Duo prompt the next time you log into your SDSU email account. You're all set!
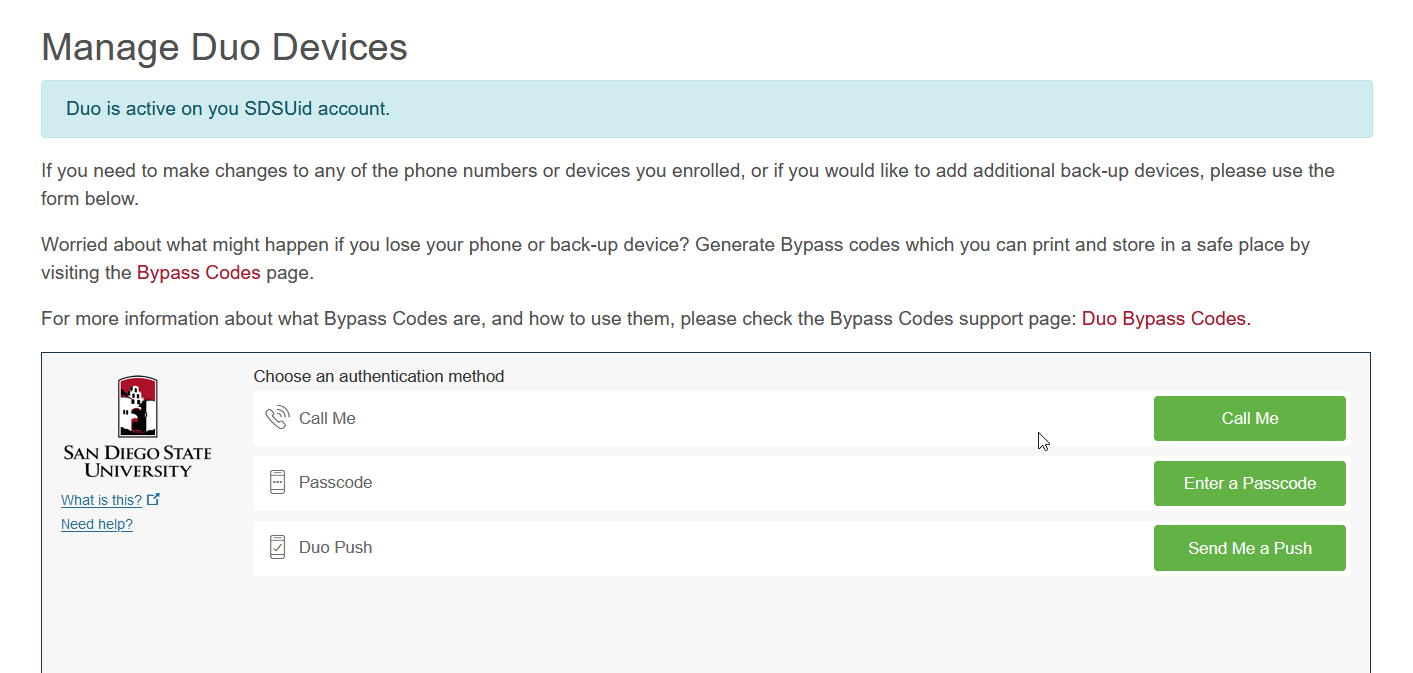
Your SDSU Google G Suite account is now protected with Duo MFA.
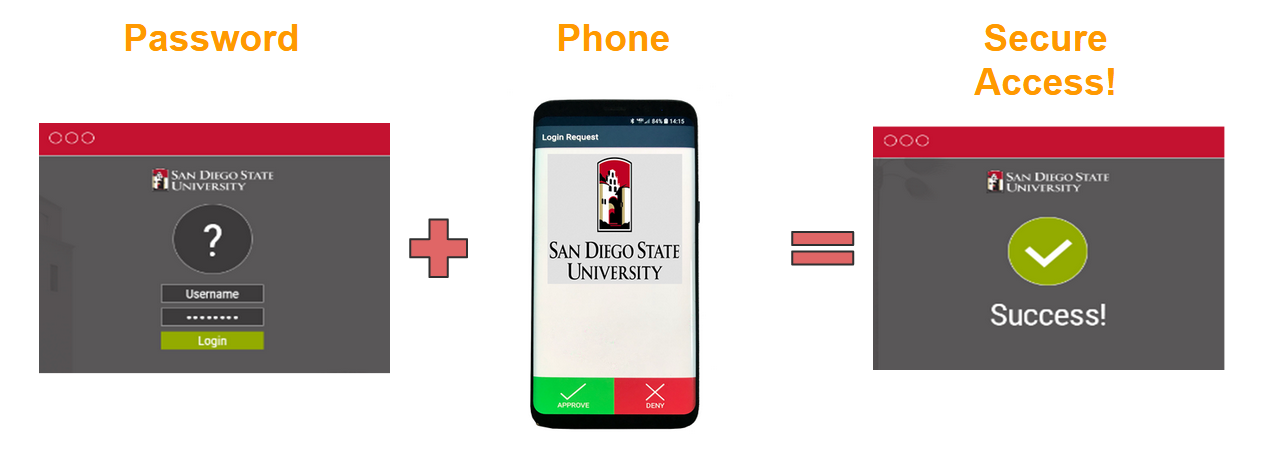
17. The next step is to generate bypass codes so you never get locked out of your account!
Please visit the "Step 2: Generating Bypass Codes" page for step-by-step instructions.
User Support
For support with Duo MFA, please contact the IT Services Help Desk:
- Search the Knowledge Base
- Submit a Support Ticket
- Virtual Support Center
- Location & Hours
- Live Chat Via ServiceNow
- Virtual Help Desk*
- Call (619) 594-HELP (4357)
*Please note: Upon clicking the Virtual Help Desk link, you will be connected to a live representative via Zoom.
Get Help
To request a service, please submit a ticket via ServiceNow.
Report an Incident
Please contact the Information Security team immediately if you experience or are aware of any of the following:
